Hardwareタブ
タッチスクリーンの調整や外部モニターなどの設定をするところです
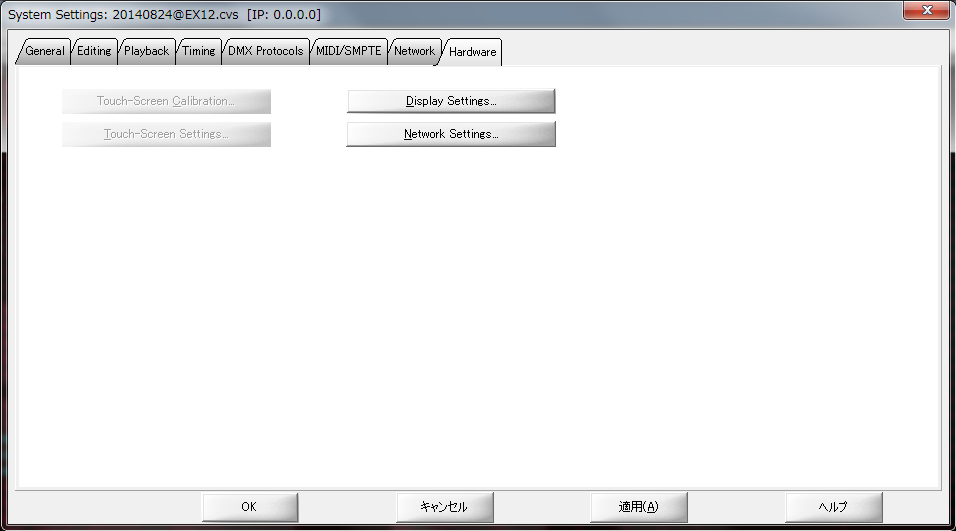
左側の 「Touch-Screen Calibration...」では
Vectorのタッチスクリーンの調整を行います
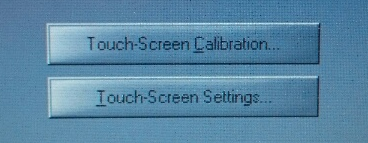
ごめんなさい!!
ここから急に実機(Vector Ultra Violet)の写真画像になってます
ちょっと見づらくなってしまいますがご了承くださいm(__)m
「Touch-Screen Calibration...」では
タッチスクリーンのカーソル(ポインター)がズレてしまうときに補正を行います
クリックすると直ぐに 7インチのタッチスクリーンから順番に
キャリブレーションが始まります
青色のマークをタッチしていってください
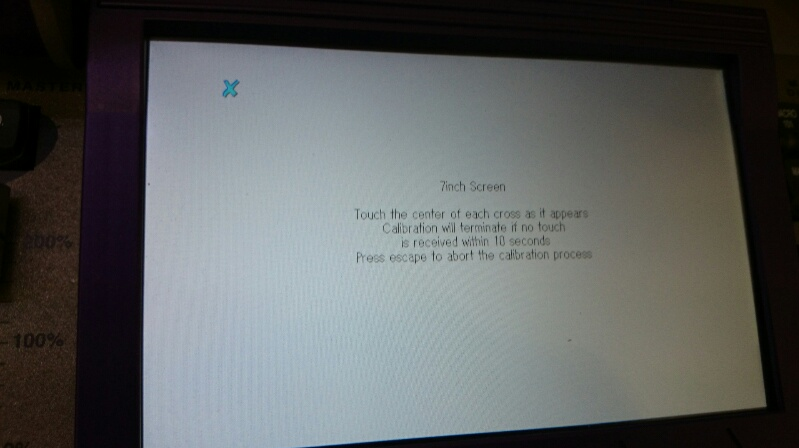
「Touch-Screen Settings...」では
タッチスクリーンの各種設定ができます
クリックすると最初は警告画面が出ますが
勇気を持って恐れずに「OK」をクリックします
- Pointer Device Properties -が開きます
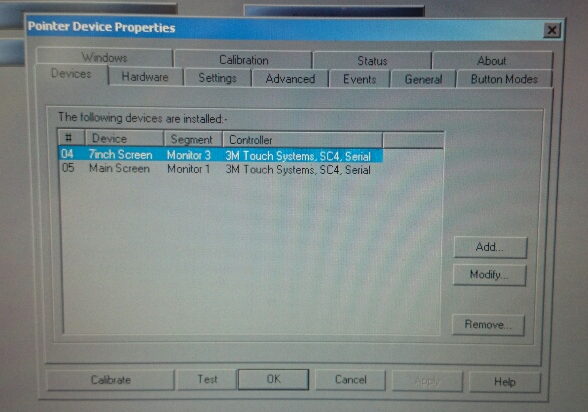
続いて 右側の「Display Settings...」では
外部モニターの接続設定します
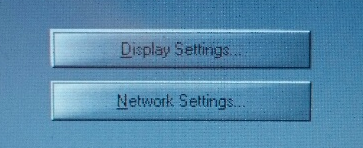
この設定を行う前に必ず
外部モニターの電源と信号ケーブルが接続されていることを確認してください
「Display Settings...」をクリックすると
- Display Properties -が開きます
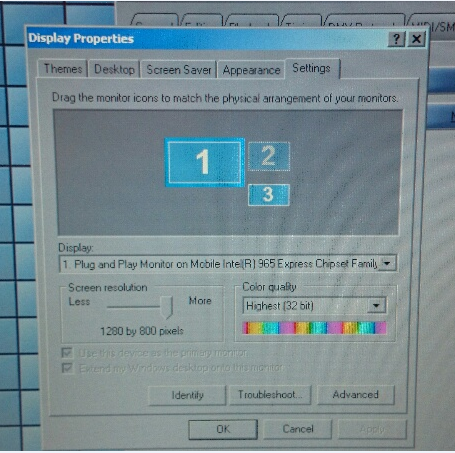
「Identify」をクリックすると
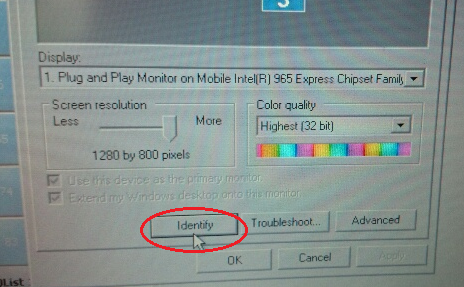
現状の接続されてるモニター番号を表示します

と いうことで「2」がこれから接続するモニター番号ですね
クリックして選択します
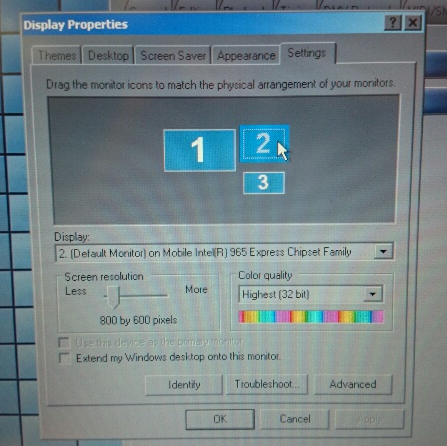
下の「Extend my Windoes desktop onto this monitor.」にチェックを入れます
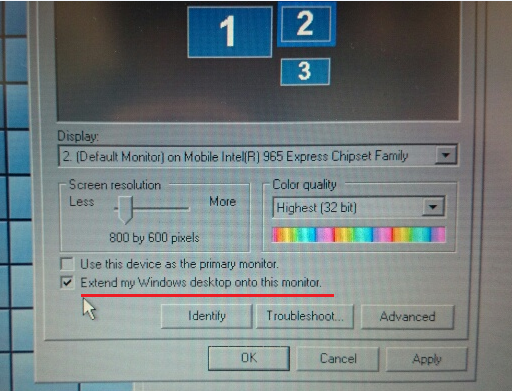
すると 外部モニターが認識されると思いますので(Vectorの壁紙が表示されます)
解像度など外部モニターに合わせて調整してください
設定が終わったら変更項目を更新し「OK」をクリックして- Display Properties -を閉じます
次は 接続した外部モニターに New Windowを開いて
レイアウトをカスタマイズしてみましょう!
